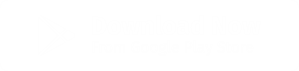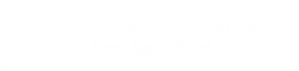As a freelancer, no work is too little not to get compensated. Invoices help hard workers like you to get paid. We built Spark Invoice to help freelancers and business owners generate invoices efficiently and effortlessly. This guide will walk you through how to write an invoice with Spark.
How to Write an Invoice with Spark
Here’s a preview of a generated invoice using Spark Invoice.
The invoice has five
parts:
- Header
- Client’s information
- Product list
- Payable amount
- Notes and images
Let’s go through each of these parts, along with some tips to help you write an invoice with Spark professionally.
Header
The header consists of your business name and logo. The first time you open Spark Invoice, it will prompt you to add your business name and logo, which you can skip and do later from Settings.
If you’re a business owner, add the registered business name. Input your business address and contact information. This information will help your clients reach you if they have any questions regarding your business or the invoice sent.
Spark Invoice displays these crucial details on the top part of your invoice, so it’s easy to navigate.
On the left side of the invoice is your business logo. Is it mandatory to add a logo? No—it highly depends on you whether to put a business logo or not. However, we advise businesses to add a logo.
A logo is not just an image—it’s so much more than that. Logos help clients recognize your business, which is a foundation in expanding brand awareness. A well-designed logo tells your customers that your business is professional, high-caliber, and provides high-quality goods and services.
We recommend zShot Photo Editor for entrepreneurs who want to create a professionally-edited business logo.
Client information
Just below the header is the client information, along with the invoice number and transaction date.
The client information includes their name (personal or business), address, and contact information. It’s crucial to input your client’s information accurately for record-keeping purposes.
On the right side, you will see the invoice number and transaction date. Our blog post, Can You Customize Your Invoice Number with an Invoice Number App covers everything you need to know about adding invoice numbers. In a nutshell, invoice numbers serve as a reference if you want to make reminders or follow-ups on your invoice.
The transaction date is just as important as any other information on the invoice. Add the date you created the invoice. The date will help you keep track of your invoices and evaluate late payers. From there, you can send friendly reminders or charge late fees. If you want to learn more, our guide, How to Write a Rent Receipt, covers how you can send friendly and creative reminders on payments.
Product List
Below the client’s information is the list of products or services you provided. It contains information such as the product name, short description, and price. If you offer goods, you may write down the name of the items your customers purchased from you, perhaps with their brand name and a short description for each item.
For service-based companies or freelancers, you may describe the services you have provided (i.e., ebook writing, three graphic design logos, proofread a 300-page book, etc.).
Question: “I charge my clients hourly. How can I invoice my hours worked?”
We found it effective to put the numbers of hours spent on the Unit field. Then, input your hourly rate on the Unit Price field. Spark Invoice Maker lets you add as many items as you need. It also automatically calculates all the items—the sum of which is posted in the SubTotal field (more of this in a bit).
Payable Amount
On the left side of the invoice, just below the product list, are the Sub Total (the gross amount without discounts taken out), Discount, Tax, and Total.
The discount rate is set to a fixed amount (i.e., $3, $5, $10, etc.). Click the Discount field to change the discount rate to a percentage, then input the discount amount. Or, you may go to Settings > Discount > Percentage. The tax is displayed as Zero if the tax rate is set to Items prices are tax inclusive. If the prices do not include tax, go to Settings > Tax Rate > then toggle the dropdown menu under How tax applies in your business > choose between tax inclusive and tax exclusive.
Notes and Images
Add essential reminders to your invoice by using the Additional Notes field. Write critical messages relevant to your invoice. It could be a due date reminder, a thank you note, or the milestones you completed in the project.
Inserting images is easy, too. You may add photos of the products or services you provided as proof of the transaction. Either snap a photo straight from the app or grab them from your gallery.
Writing An Invoice with Spark
How to add business information and logo
Download Spark Invoice from the Google Playstore or Apple App Store. Once opened, the app will ask you to add your business name, address, and contact number.
It looks like this:
You may skip this step or fill the fields, so you don’t have to add details in the future. Then, click Next.
The next step is to add a business logo. Again, this is optional, and you may skip if you want to.
Simply tap the blank canvas to add a logo. If you choose to skip these steps, you may add your business info and logo from Settings. Go to Settings > Business Info or Settings > Business Logo.
How to add client’s information, invoice number, and date
Add clients
There are three options to add a client. First, you can add your client upon creating an invoice. Simply click the Add Client button to input a new client.
When you click Add Client, you can either import the client information from your contact list or add them manually.
The second option is by going back to the homepage, then click New (+) in the
Third, click the Manage button in the Clients section. On the Manage Client page, you can add a new client, edit their information, or delete. You may add all your clients at once, so you don’t have to input their information the next time you create a new invoice. Here’s a peek of the Manage Client page:
Add invoice number
The invoice number is an editable field, giving you the ability to change it according to your sequence. By default, the invoice number starts at 001. You can follow Spark Invoice’s numbering system, or you may modify it. Spark Invoice detects duplicate invoice numbers, so you don’t confuse the invoices you send to your clients.
The prefix that comes before the number is set to “Invoice.” To change the prefix, go to Settings > Invoice > Prefix, then edit the field.
Add transaction date
To edit the date of the invoice, click the date field in your invoice. Then, tap Invoice Date to start selecting the date.
The default format is set to month/day/year. To change the date format, go to Settings > Date Format > select from the dropdown menu.
How to add products
There are three ways to add products or services to your invoice.
First, in the blank invoice, click Add Items. The Add Items Options will pop-out, which lets you pick whether to add an item manually or add an item from your Saved List. If you choose the former, you need to input the product name, description, unit, and unit price. It looks like this:
Take note, every time you add new products or services, they are automatically saved in the Saved Items List. That means you can easily use them in your future invoices.
Second, go back to the homepage and click New (+) in the Items section.
The third way is to click Manage, then tap the + button on the lower right corner. On the Manage Items page, you can add new products, edit them, or delete.
How to add discount and tax
Giving discounts and adding tax is easy with Spark. Simply tap the Discount field to add the discount amount. The discount rate can be fixed or percentage. Spark Invoice will instantly deduct the discount amount from the subtotal amount.
The prices of each item in your invoice are tax-inclusive by default. If this isn’t the case, you may change the tax rate to tax-exclusive. Go to Settings > Tax Rate > then toggle the dropdown menu to select between Inclusive or Exclusive.
The total amount shows the amount payable by the client. It is purposely highlighted in blue so that your clients can see them easily
How to add additional notes and images
To add messages to your invoice, hit the Additional Notes text editor.
When you generate the invoice, the additional notes will appear at the bottom of the page.
The Add Image button is just below the Additional Notes text editor. When selecting an image, you can either take a photo straight from the app or grab an image from your gallery.
When you add images to your invoice, they will appear on a separate page.
How to Write An Invoice: Best Practices
Write the information correctly
When you put the wrong information, your client will likely return the invoice to you to fix it, which will only delay your payment. Make sure to input the correct information, such as your name, contact information, goods or services rendered, and prices. While Spark Invoice automatically calculates the total amount, you need to put the unit price per item.
Add invoice numbers
Invoice numbers are essential for tracking payments. If you haven’t been adding invoice numbers to your invoice, then you’re doing it wrong. Use the invoice prefix to make the identifiers unique.
Send your invoice with complete details
After generating your invoice, you may send it as an email or message attachment to any supported platform. In the body of your message, make sure to mention the payment due, along with the charges that may incur for late payments. Likewise, you might also want to include the rewards or benefits of paying early.
Mention the payment options available—wire transfer, cheque, money order, credit card, digital wallet, etc. Ask your client if he is willing to be reminded a few days before the payment is due.